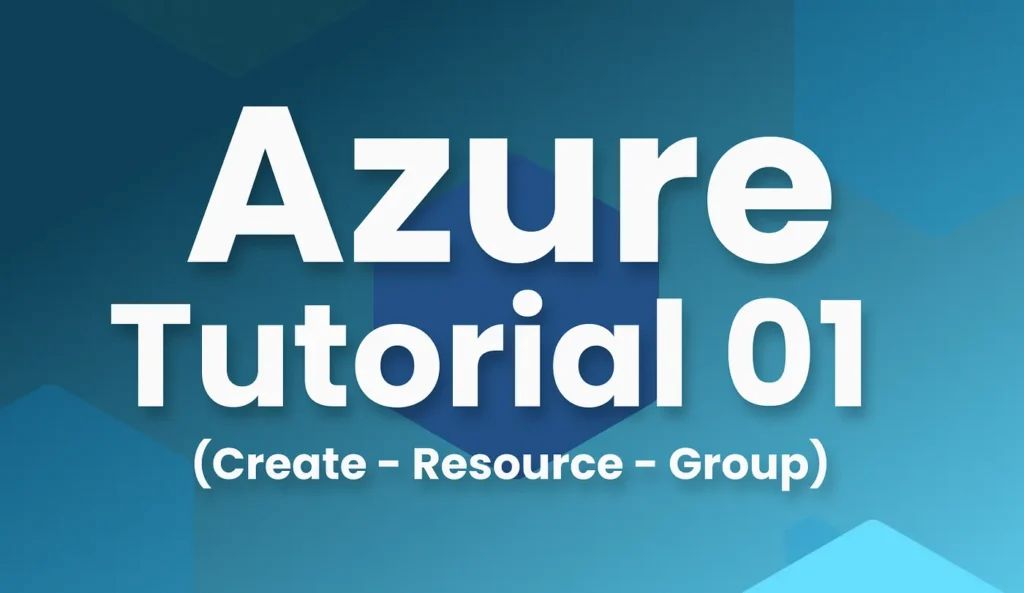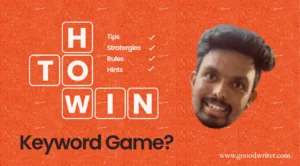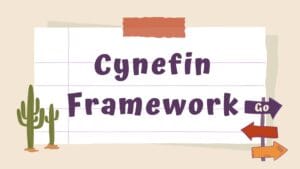Azure cloud services have been around the world for over a decade. More and more developers are choosing Azure for their next project due to its promising features.
In this tutorial, we are going to talk about everything you need to know about Azure, from scratch.
Creating a Resource group in the Azure portal was the first ever thing I did when I started learning Azure — because it doesn’t cost you anything.
And it’s what keeps it all.
A resource group is a container that holds related resources for an Azure solution. The resource group can include all the resources for the solution or only those resources that you want to manage as a group. — Microsoft
Let’s find out how to create your first-ever resource group in the Azure portal.
First things first.
For those who are new to the gang, you can officially join the best Azure killers gang on Earth by Subscribing below.
Subscribe to my channel. Thanks! ❤️
Create Your First Resource Group
It’s a pretty straightforward thing. To be more precise, it’s the easiest thing you will do inside the Azure portal. Let’s create one.
What do you need?
- Azure subscription (You can get it free if you are a University student).
- A brain?
So, having an active subscription will be the only requirement you need to have with you except you have a brain defaultly installed within you.
A) Open Azure Portal

It gives you 3 different ways to create a Resource Group.
- Search for “Resource group” in the search bar at the top.
- By clicking the + icon say, “Create a resource” and choose the Resource group icon.
- By clicking the hamburger icon at the top left of the portal.


Either way, choose it and click Create. It will redirect you to another page.
B) Creation
- Now you will see a page like this.
You have to choose the subscription that you are going to put the new resource group. In your case, it will only be one subscription. Choose it.

2. Then give a name to the resource group.
Always try to give a meaningful name to your resource groups for easy understanding and finding it later within hundreds of resource groups.
3. Select the Region.
This is where your resource group will be located in the world. Choosing the best region according to the purpose is vital because if you are careless, you are just wasting your money.
But for now, we have no requirements. So choose any region of your choice and hit the Review + Create button.
Once the validation is successful, the portal will confirm it and allow you to proceed. Then click the Create button.

Tada! You have successfully created your first-ever resource group in Azure — and are ready to move forward.
Hit Subscribe If you got something.❤️
Up next!
— How to create a Virtual Machine inside the Resource group.